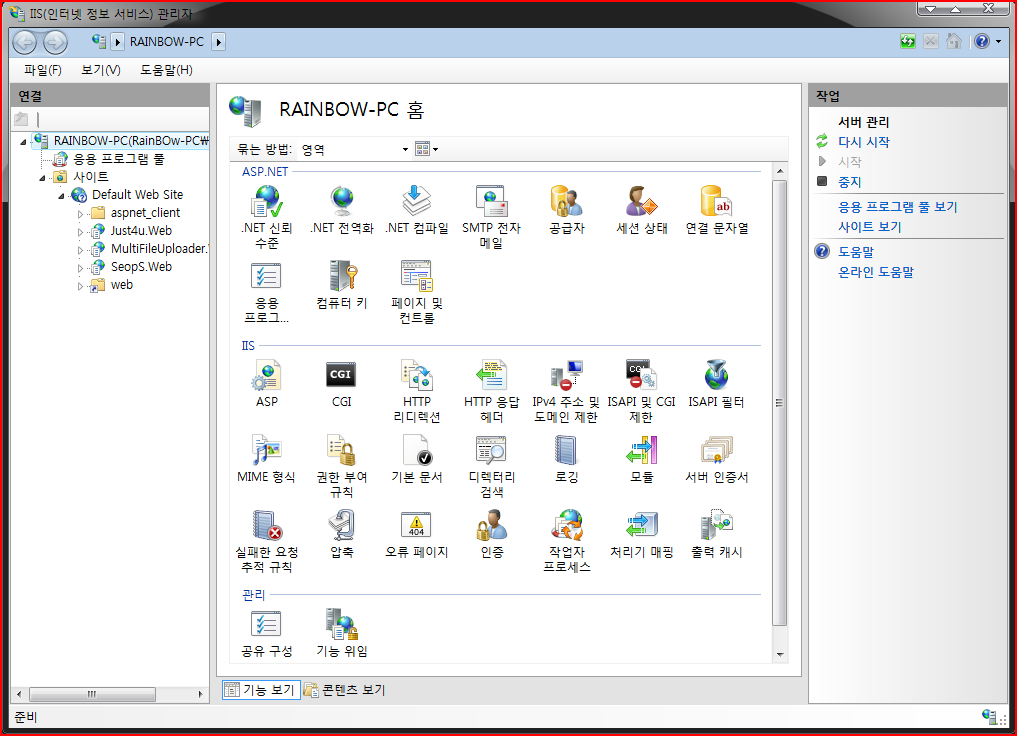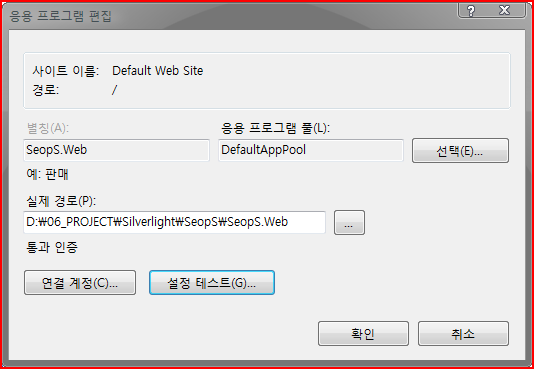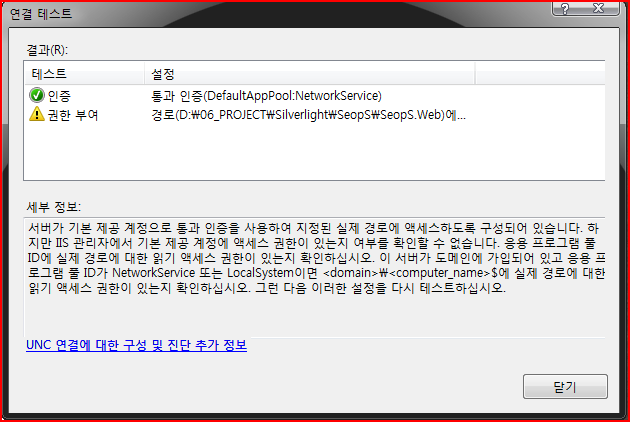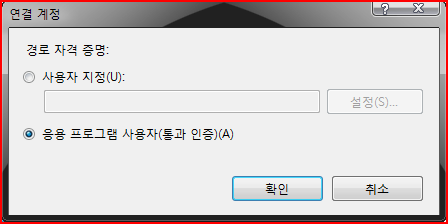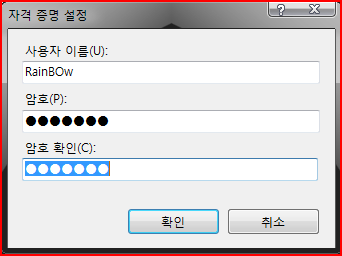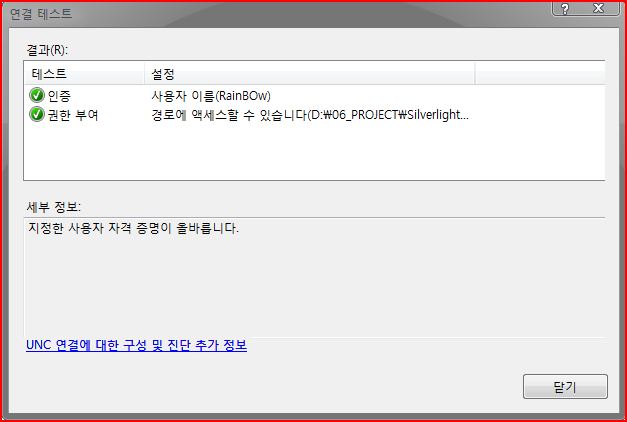아시아나 에러 해결
4.29
admin 페이지 RDS 설정
Steps to provide MSADC /RDS Dataspace support in IIS 7:
1. Login with credentials that provide local admin permissions
2. Open IIS Manager and connect to the local computer
3. Double-click the “ISAPI and CGI Restrictions” icon in the IIS section of the “Home” pane
4. Select “Add” from the Actions pane
5. Set the “ISAPI or CGI path” by navigating to the location of msadcs.dll
a. On 32-bit machines the default location is found at “C:\Program Files\Common Files\System\msadc\msadcs.dll”
b. On 64-bit machines, you will also want to be using the 32-bit version of msadcs.dll (this is the only version I could get to work at any rate), so make sure you direct the path to point at the proper bits found in “C:\Program Files (x86)\Common Files\System\msadc\msadcs.dll”
6. Provide any description you like – I chose “RDS ISAPI Library”
7. Check “Allow extension path to execute” and click the OK button to dismiss the dialog
8. Highlight the newly created entry in the ISAPI and CGI Restrictions pane and click “Edit Feature Settings…” link in the Actions pane. Check the “Allow unspecified ISAPI modules” checkbox. Click the OK button to dismiss the dialog
9. Click on the local computer name in the “Connections” pane again and then double click the “Handler Mappings” icon found in the “Home” pane
10. Double-click “ISAPI-Dll” in the Features View pane (don’t worry that it appears grayed out, you will enable it in a later step)
11. Accept the defaults for the “Request Path” and “Module.” Use the “…” button to browse to the msadcs.dll (don’t forget that you want the 32-bit version if you are configuring a 64-bit server)and set the “Executable” value. Click the “Request Restrictions” button.
12. On the “Mapping” tab, check that “Invoke handler only if request is mapped to: File” is selected
13. On the “Access” tab, check that “Execute” is selected, then click the OK button to dismiss the dialog
14. You will then receive a prompt asking if you want to allow this ISAPI extension – well duh, click the Yes button.
15. Highlight the “ISAPI-dll” entry from the “Handler Mappings” pane and click the “Edit Feature Permissions” link in the “Action” pane. Enable all 3 permissions (Read, Script, and Execute). Click the OK button – the ISAPI-dll handler should now move to the “Enabled” category.
16. 64-bit users only – Since RDS is now configured to run in 32-bit address space, you will need to either create a new 32-bit enabled application pool or modify the existing default app pool (I’d recommend creating a new one unless you don’t mind forcing all of your default web apps to run in the 32-bit mode).
a. Click on Application Pools in the Connections pane and click the Add Application Pool link in the Actions pane.
b. Give your new App pool a descriptive name (i.e. “32 bit App Pool”), set it to use the .NET 2.0 Framework, and run in Integrated managed Pipeline Mode. Click OK.
c. Highlight the new 32 bit App Pool and click the Advanced Settings link from the Actions pane
d. Set the General->Enable 32-bit Applications value to True. Click OK
17. So far so good – about all we need to do in order to complete the IIS 7 RDS configuration tasks is add an MSADC application to the default web site. Expand the “Sites” under the local computer name in the “Connections” pane and select the “Default Web Site” Icon. Click the “View Applications” link in the “Actions” pane
18. Click the “Add Application…” link in the “Actions” pane. Enter “MSADC” as the “Alias”, select an appropriate Application pool (the Default App Pool for x86 machines or the new 32 bit App Pool created for x64 servers), and navigate to the appropriate 32-bit version of the “msadc” folder to set the “Physical path” value.
19. In order for RDS to be used to invoke COM+ Business Objects, the MSADC Application needs to impersonate the same identity used by the COM+ applications servicing the targeted business objects. Before dismissing the “Add Application” dialog, click on the “Connect as…” button
20. Under “Path Credentials” select the “Specific user” and click the “Set” button
21. Supply the appropriate service account credentials that match the COM+ Application Identity in the spaces provided. Note: The “User name” field needs to be entered in the domain_name\user_name format (i.e. “MyDomain\MyCOMServiceAccount”). Click the OK buttons until you’ve dismissed all dialogs.
22. Restart IIS by clicking on the local computer name in the “Connections” pane and clicking on the “Restart” link in the “Actions” pane
23. If all went according to plan, IIS 7 is now configured to support RDS.Dataspace object creation from remote clients or ASP pages. But you are not quite ready to use it yet – you still need to create the appropriate ADCLaunch registry entries to expose your COM+ business objects for consumption by RDS clients.
a. Open regedit.exe
b. Navigate to: HKLM\SYSTEM\CurrentControlSet\Services\W3SVC\Parameters\ADCLaunch
(where “HKLM” = HKEY_LOCAL_MACHINE)
c. Right click on the ADCLaunch key and select New + Key
d. Enter the Prog ID for the COM+ object you are wishing to expose (i.e. “MyServer.TestObject”)
e. Lather, rinse, and repeat for each additional COM+ object you wish to serve from RDS (each object gets its own key).
24. Congratulations! You have just stepped back in time about 10 years and have enabled RDS to provide IIS 7 web access to COM+ business objects hosted on a Windows Server 2008 machine.
25. [Optional] - While you have the registry editor open you might want to make some additional changes in the interest of better securing your server from the known vulnerabilities that exist in the RDSServer.DataFactory components of the MDAC stack (if you are not using them, that is). The simplest way to prevent malicious users from hijacking these components is to delete the “AdvancedDataFactory” and “RDSServer.DataFactory” keys from the registry. You will probably encounter errors when you try this because for some unknown reason, Microsoft has not granted full control permissions to these keys to the local administrators group. The fix is pretty simple though.
a. Right click on the AdvancedDataFactory key and select Permissions
b. Click the Advanced button and select the Owner tab
c. Highlight the Administrators group and click the OK button
d. Assign full control permissions to the Administrators group and Click OK
e. Delete the key
f. Repeat for the RDSServer.DataFactory key
g. Inform your network Gestapo that you have sealed this security hole so they can sleep better at night despite the knowledge that RDS is now enabled on their web farm
That’s really all there is to it… ;-P
If everything worked as anticipated you should be good to go – if not, well, I hope you followed my advice to have some manner of backup baseline image handy that you can revert to and retry (some of these changes can be difficult to undo). Although my efforts have been limited to Windows 2008 Server, these same instructions should work for developers using Vista workstations with IIS 7 installed.
Hope this helps.
//////
HKLM\SYSTEM\CurrentControlSet\Services\W3SVC\Parameters\ADCLaunch
BlueBellRDS.DBProc
BlueBellRDS.DBProcTx 키 추가
/////
DB.asp DB 설정 문제
RDS 설정
IIS 부모 경로 문제
- 시작을 누르고 관리 도구를 누른 다음 인터넷 정보 서비스(IIS) 관리자를 누릅니다.
- 왼쪽 창에서 컴퓨터 이름을 마우스 오른쪽 단추로 누른 다음 웹 사이트를 두 번 누릅니다.
- ASP 응용 프로그램이 있는 웹 사이트와 디렉터리를 찾습니다.
- 응용 프로그램 사이트나 디렉터리를 마우스 오른쪽 단추로 누른 다음 속성을 누릅니다.
- 홈 디렉터리를 선택한 다음 구성을 누릅니다.
- 옵션을 누른 다음 상위 경로 사용 확인란을 선택합니다.
- 확인을 차례로 두 번 누릅니다.
==========================
Windows Server 2003 / IIS6.0
asp 프로그래밍시 Include 파일을
<!--#include file="../common/include/head.asp"--> 형식으로 사용할때
Include 파일은 부모 디렉터리를 표시하기 위해 '..'를 사용할 수 없습니다.
메시지가 나올경우에는 다음과 같이 처리 한다.
IIS관리자 -> 웹사이트 -> (해당 사이트) 속성 -> 홈디렉토리 탭 -> 구성버튼 -> 옵션 탭 에서
"부모경로 사용" 체크 박스를 선택후 확인함
Windows Server 200에서는 나지 않던 에러였는데
2003에 IIS 6.0으로 가더니 이런 번거로움이 생겼다.
iis7 세팅
http://blog.naver.com/poohnuna/50082534755
ASP에러 메세지 표시하기(IIS 오류 표시 설정 후)
: 익스플로러 도구 -> 옵션 -> 고급 탭에 가서 하단부분의 HTTP에러메세지 표시 항목을 해제 시켜 준다.
권한부여 PS
IIS7의 시작화면,IIS7를 처음 시작하면 보여주는 화면입니다. 제가 사용하는 응용프로그램과 여러가지 설정을 할수 있는 아이콘들이 있습니다. 저는 많은것은 모르고 조금만 알고 있구요..지금도 공부를 하고 있는 상태입니다. | ||||||||||
IIS7 권한부여 에러 페이지왼쪽의 트리뷰에서 자신이 원하는 응용프로그램을 선택을 하고 나서 기본설정을 가면 설정테스트를 할 수가 있습니다. 그리고 설정 테스트를 선택을 하시면 밑의 그림과 같이 권한부여에서 !표가 뜨는 것을 확인 할 수 있습니다. 에러는 아니지만 약간은 찜찜한 기분을 들게 하고 있습니다. 이 에러를 해결 하는 방법은 간단합니다. | ||||||||||
연결계정을 설정을 해봅시다연결계정을 클릭을 하시면 그림처럼 되어있을 겁니다. 여기서 사용자 지정을 클릭을 하고 설정을 누르세요 | ||||||||||
| ||||||||||
자격 증명설정설정을 누르면 옆의 그림처럼 나오는데요.. 비스타 로그인할때 쓰는 아이디와 비밀번호를 써주시고 확인을 눌러주세요 | ||||||||||
| ||||||||||
바뀌었습니다.
이게 과연 얼마나 도움이 될지는 모르지만 찜찜한 느낌은 사라질 거 같습니다.
|
'업무일지' 카테고리의 다른 글
| toad dmp import (0) | 2011.04.12 |
|---|---|
| Toad Tip (0) | 2011.04.06 |
| daum2 (0) | 2011.03.15 |
| daum2 (0) | 2011.03.15 |